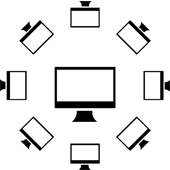
Unter Windows ist die Freigabe des Desktops mit der sogenannten Remotedesktopverbindung (RDP) möglich. Alle Angaben beziehen sich auf Windows 7 (bei Windows 8, Windows 8.1 und Windows 10 sollte es das gleiche sein).
Alternative
Als Alternative zu RDP unter Windows bietet sich VNC an.
Achtung
Bitte beachte, dass diese Änderungen eine Sicherheitslücke verursachen. Grundsätzlich kann nun natürlich jeder im Netzwerk auf den PC ohne Passwort zugreifen.
Wir starten “Remotedesktopverbindung” oder rechtsklicken den Zielcomputer im “Netzwerk” und wählen “Verbindung mit Remotedesktopverbindung herstellen”. Als “Computer” geben wir den Benutzernamen des Zielcomputers ein.
Und nun muss man feststellen, wenn man für den Zielcomputer kein Passwort festgelegt hat funktioniert diese tolle Funktion gar nicht. Nach langem Suchen fand ich dann den Eintrag, dem dies zu verdanken ist. Man sucht bei Start nach “Gruppenrichtlinien” begibt sich dann in die Ebene “Windows-Einstellungen”, “Sicherheitsrichtlinien”, “Lokale Richtlinien”, “Sicherheitsoptionen” und findet dort den Eintrag “Konten: Lokale Kontenverwendung von leeren Kennwörtern auf Konsolenanmeldung beschränken” den man auf Deaktiviert setzt. (Ist nicht bei jeder Windowsversion erreichbar)
Ab sofort lässt sich der ungeschützte Computer bequem von jedem Computer im Netzwerk fernsteuern.
Sollte es Probleme geben muss man überprüfen ob folgende Einstellungen gesetzt sind:
“Remotedesktopverbindungen mit diesen Computer zulassen” und “Verbindungen von Computern zulassen, auf denen eine beliebige Version von Remotedesktop ausgeführt wird”. Zu finden unter: Eigenschaften bei Rechtsklick auf Computer und anschließend in der Sidebar “Remoteeinstellungen”.
Infos zur Firewall
Oft unterbindet die heimische Firewall die Remote Desktop Verbindung. Hier hilft es sein Netzwerk als “vertrauenswürdig” einzustufen.
Nutzt man Kaspersky kann man die Kaspersky Hilfe bemühen.
Für ZoneAlarm verlinke ich einfach mal zu einer anderen Seite. Dort muss man nämlich einen IP-Bereich angeben.
Die Einstellung hat übrigens den netten Nebeneffekt, dass Dateifreigaben nun auch funktionieren und man keinen “Die Netzwerkressource ist nicht mehr verfügbar.” Fehler bekommt.



Danke!
hey, dankeee! wollte schon aufgeben und mir für mein lappy ein kennwort einrichten.. 🙂
Vielen Dank!
genau das habe ich gesucht, nun kann ich auch ohne lästiges Passwort auf meine Workstation zugreifen!
Danke, genau was is suchte 🙂
Funzt nicht. Hatte zwar ein Passwort in dem zu steuernden Rechner, habe das aber entfernt. Beide Win7Prof, über Router verbunden, nix zu machen. Teste weiter, trotzdem Danke.
Super Fehlerbeschreibung.. damit kann ich auch nicht helfen. Viel Erfolg.
Danke für die Anleitung.
Es ist einfach nervig jedes Mal beim hochfahren/entsperren das Kennwort eingeben zu müssen. Gut, dass man so trotzdem die Remotefunktionen nutzen kann (zumindest im privaten Umfeld spricht sicher nichts gegen dieses Sicherheitsmanko).
Vielen Dank !!
Klasse Danke genau das habe ich gesucht!!!
hi, suche genau das. Habe alles wie folgt getan. Doch leider funktioniert es bei mir auch nicht?
Habe die Konsolenanmeldung deaktiviert. Kontopasswort gelöscht, sodasss ich kein Passwort bei Neustart mehr brauch. Wenn ich von einem anderem Netzwerkpc auf den gesuchten PC zugreifen möchte, werde ich trotzdem nach einem Passwort gefragt. Vielleicht übersehe ich eine Kleinigkeit?
ey vielen vielen dank dafür, genau danach hab ich gesucht, und nun funzt auch das gastkonto via remote 🙂
vielen Dank für diesen hilfreichen Tip
Auch ich möchte mich bedanken.
Mein Zielcomputer soll nachts für mehrere Stunden ausgeschaltet sein und dann morgens wieder starten. Deshalb habe ich beim Start eine automatische Anmeldung ohne Passwort eingerichtet.
Eine Kleinigkeit fehlt mir jetzt noch. Beende ich die Remotedesktop Verbindung, erwartet der Zielcomputer eine Anmeldung.
Der Zielcomputer soll wieder so aussehen, wie vor der Benutzung von Remotedesktop.